동영상만 있다면 블로그에 움짤 사진 1분만에 올릴 수 있습니다.
블로그를 운영하다보면 사진만 올리기에는 좀 단조롭고 그렇다고 동영상을 올리자니 재생버튼을 눌러야하는 부담이 있어서 애매할 때가 있습니다.
그럴 때, 딱 적당히 표현할 수 있는게 움짤 사진입니다.
움짤 사진을 올리는 방법은 여러가지가 있습니다.
1. 포토샵을 이용해서 만들기
2. 프로그램을 이용해서 만들기 (Gifcam, Allcap, 팟플레이어, 꿀캠 등등)
등등 방법은 엄청나게 다양할 것입니다.
또한, 각 방법마다 장단점이 있을텐데
저같은 귀차니즘이 폭발하는 분들이라면, 프로그램설치/설정 이런거 다 귀찮고 손쉽게 만드는 방법을 원하실 것 같습니다.
그래서~
오늘 이 방법을 소개해드리려고 합니다.
이 방법이면 딱 1분만에
바로~ 움짤 사진을 블로그에 올릴 수 있습니다.
움짤 만들기 전 준비할 것과 만드는 순서에 대해서 알아보겠습니다.

. 움짤 만들기 전 준비할 것
만들고 싶은 움짤이 포함된 동영상!!
이거 하나면 준비 끝.
뭐라고요? 벌써 끝이라구요?
네, 다른 프로그램 설치도 필요없고, 동영상 하나만 있으면 됩니다.
. 움짤 만드는 방법
1. 핸드폰을 이용해서 블로그 글을 작성하다가, 움짤을 넣고 싶은 곳에서 멈추고, 사진 첨부 버튼을 클릭하면, 핸드폰에 저장된 사진, 동영상 List가 보일 것 입니다. 해당 화면에서 오른쪽 상단에 있는 GIF 버튼을 클릭합니다.
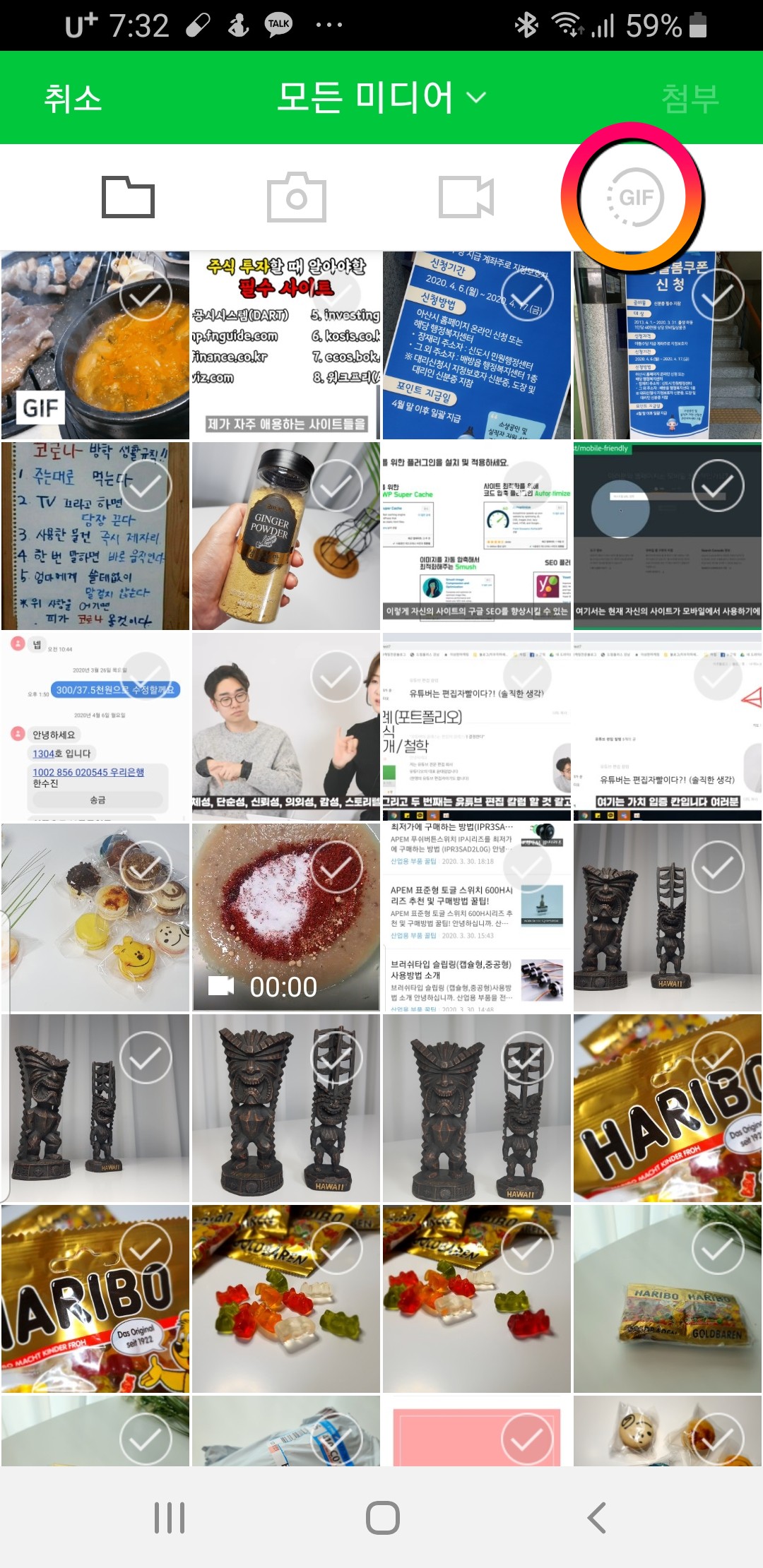
2. 화면 상단에 '모든 미디어' -> '움짤, 모든유형'으로 변경된 걸 확인할 수 있고, 저장되어 있던 동영상 파일들이 '만들기' 표시가 되어 있습니다.
이제 움짤 만들고 싶은 동영상을 선택합니다.
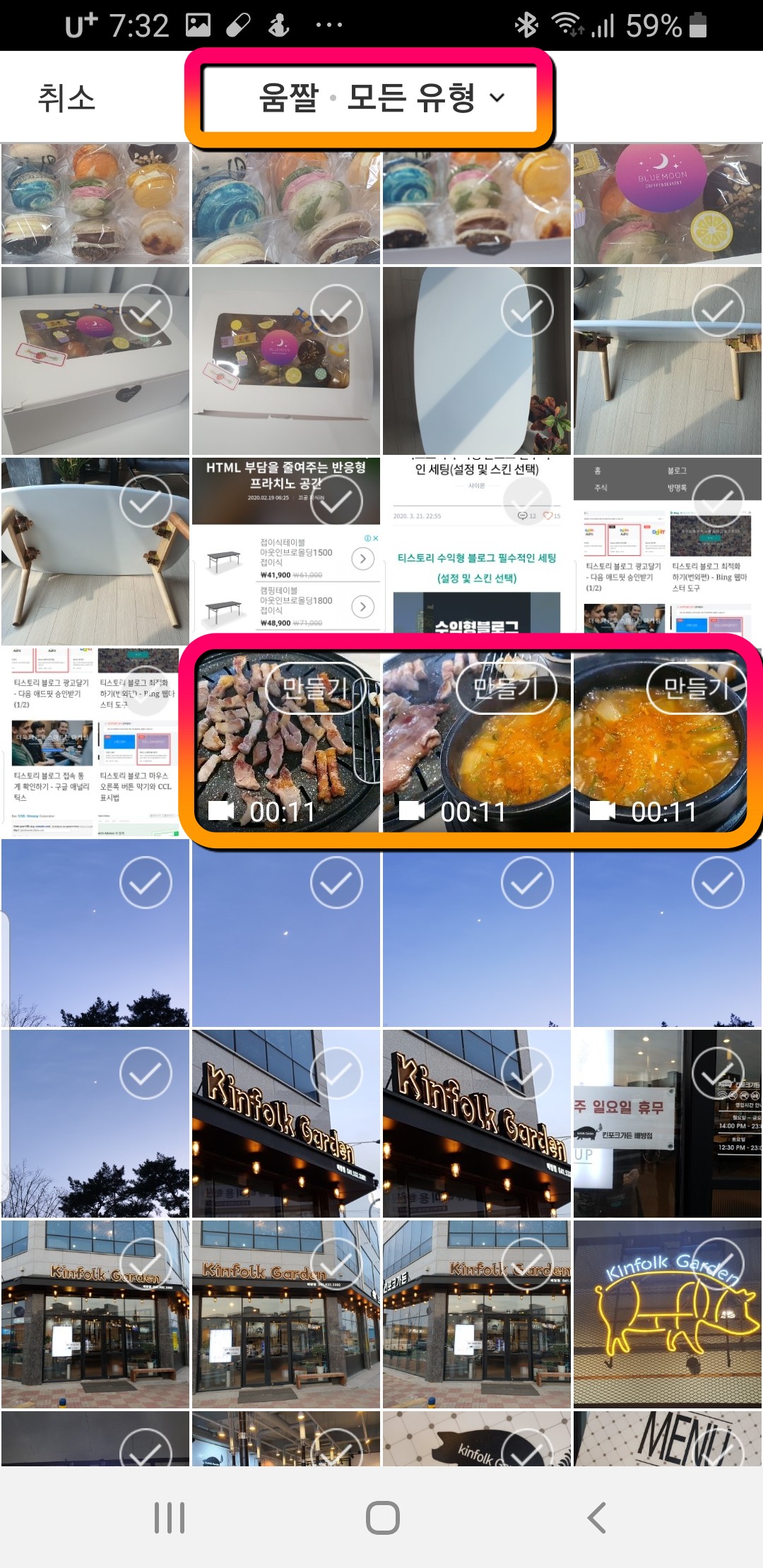
3. 아래 표시된 동영상 영역 중에 원하는 구간을 선택하면 됩니다. (3초)
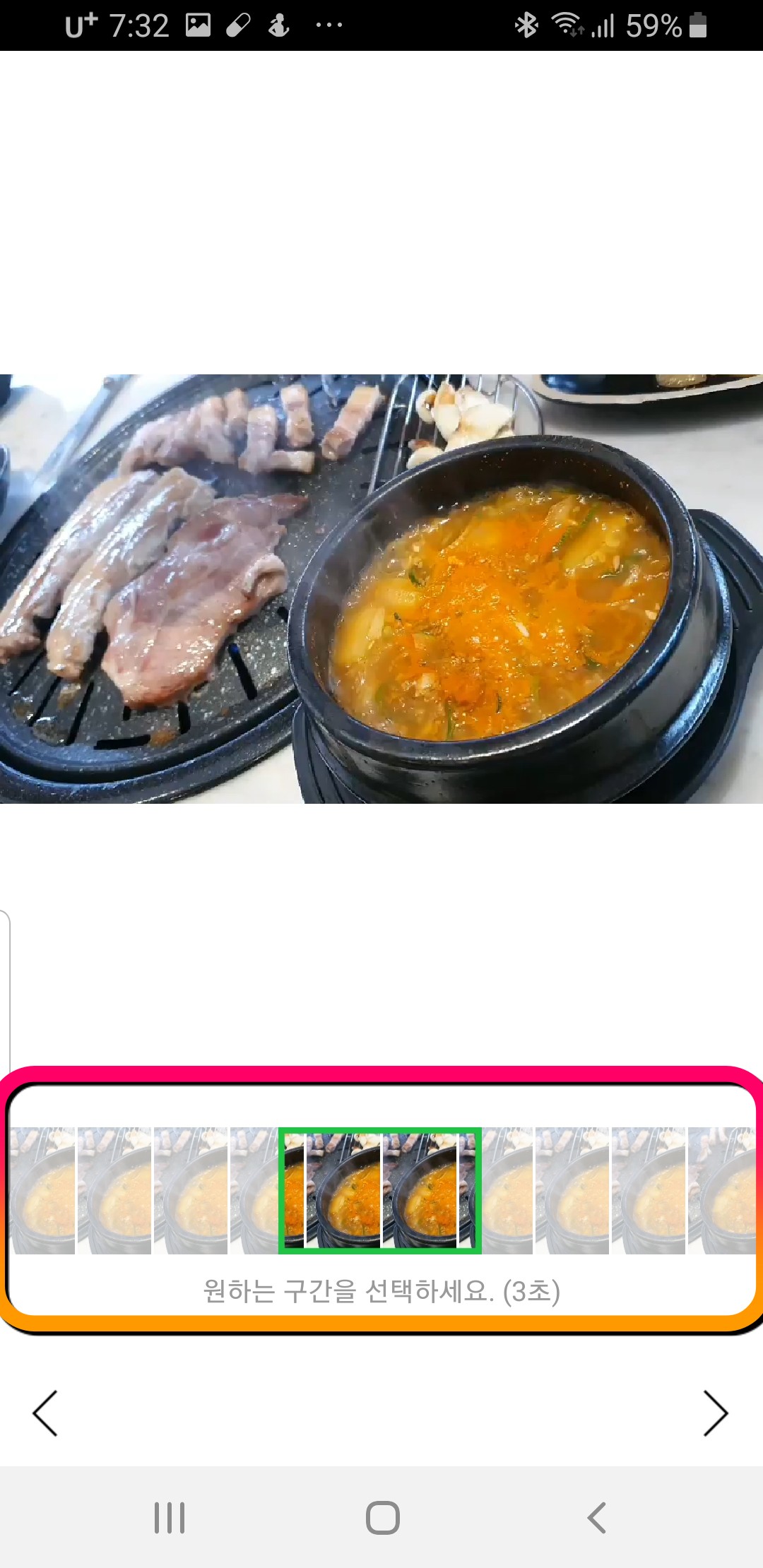
4. 원하는 구간을 선택했다면, 재생 방향과 속도를 선택하면 됩니다. 재생 방식은 정방향 / 되감기 중에 선택하면 되고, 재생 속도는 x0.5 / x1.0 / x1.5 / x2.0, 4가지 옵션이 있습니다.
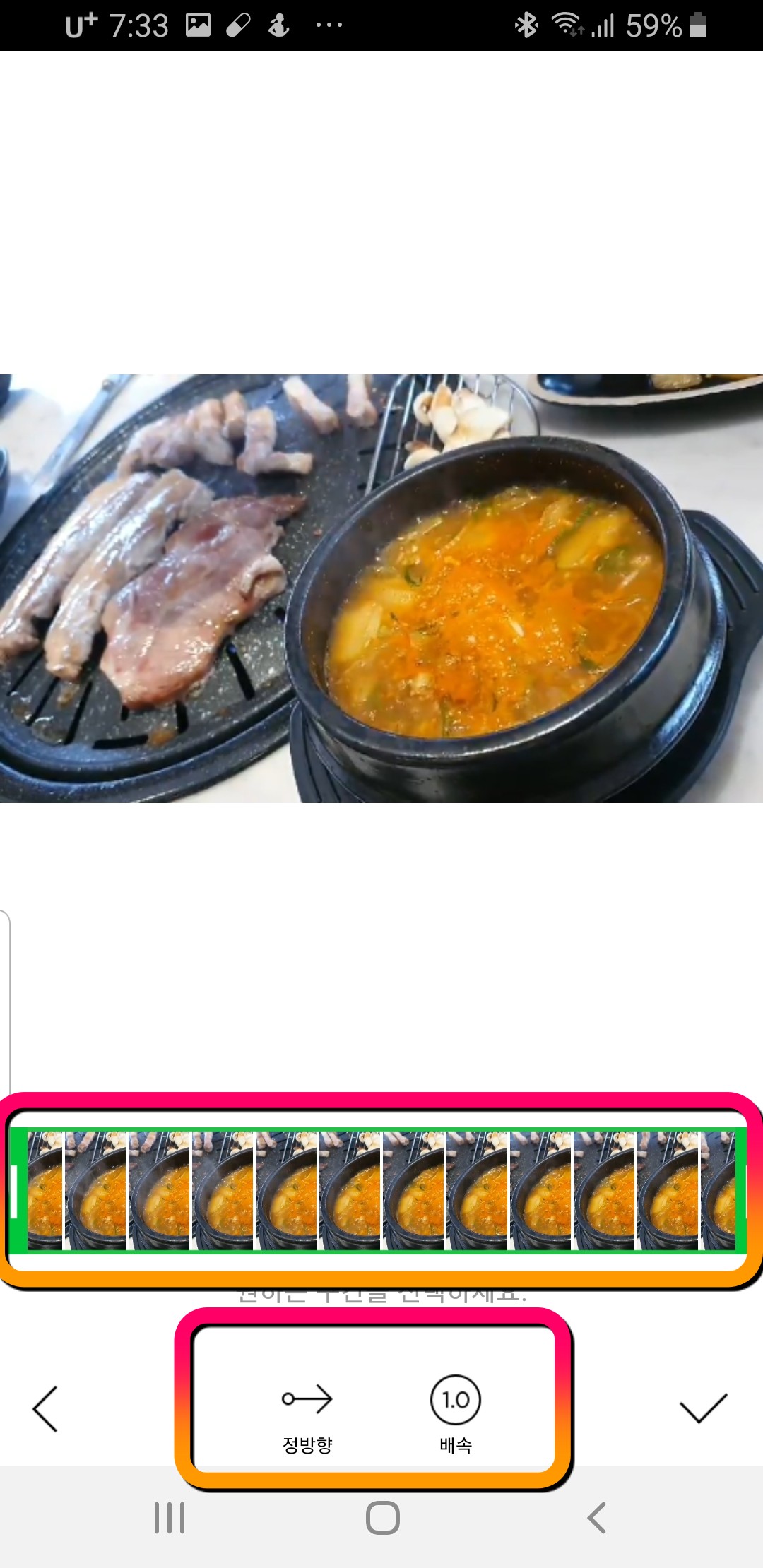
저는 정방향, 1.0배속을 선택하였습니다.
5. 블로그 글 본문으로 돌아가면 올리려는 움짤 사진에 GIF 표시가 되어 있는 것을 확인할 수 있습니다. 이제 블로그를 등록하면 끝.
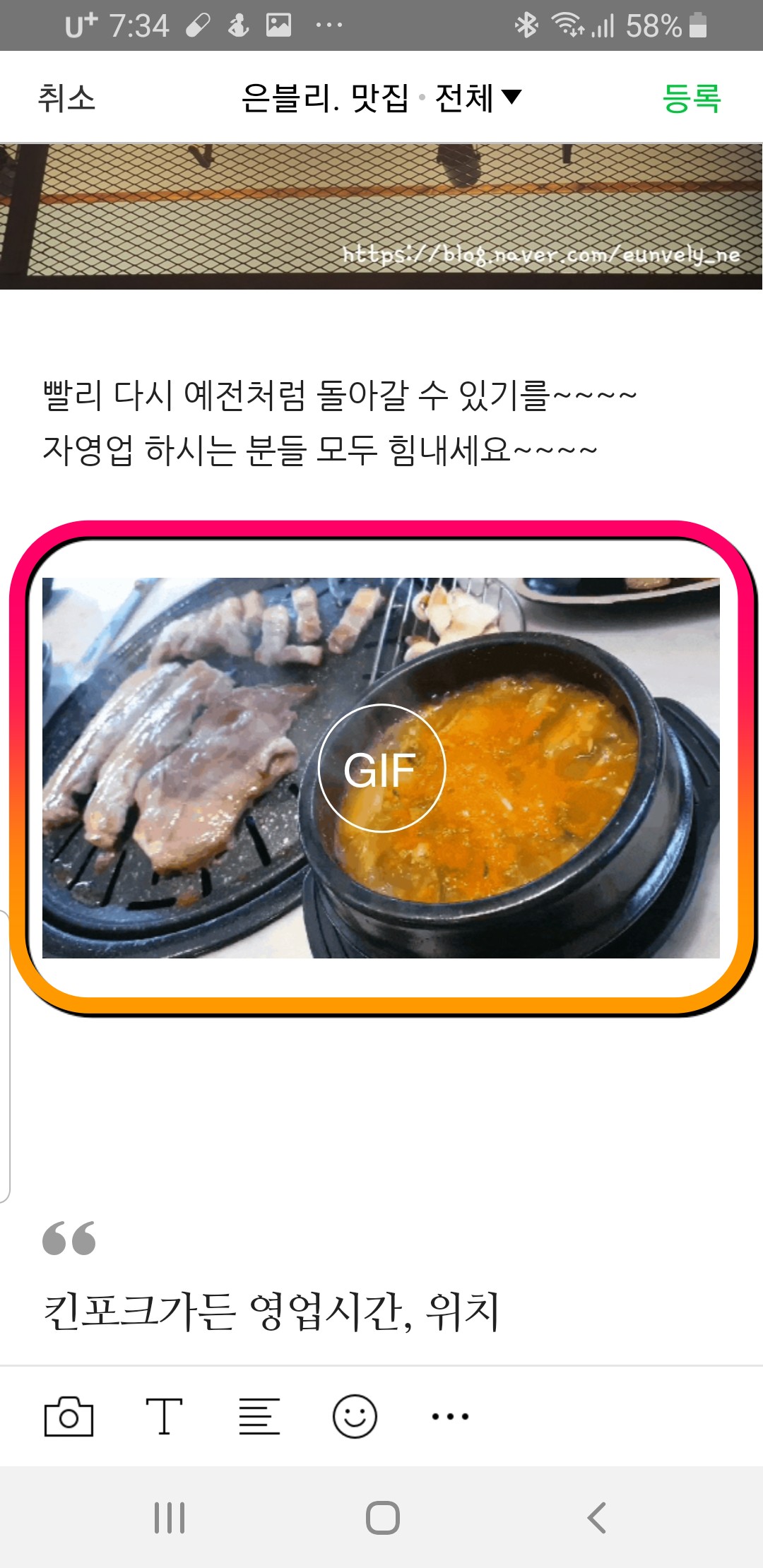

상당히 간편하여 1분만에 뚝딱 등록 가능하며,
사진보다 생동감있게 표현할 수 있고,
동영상보다 자연스럽게 원하는 영상을 노출시킬 수 있습니다.
해당 방법은 모바일 상태에서만 가능하기 때문에,
저 같은 경우는 PC에서 블로그를 작성한 후에,
필요시 모바일에서 움짤 영상을 올리고 있습니다.
단, 네이버 블로그 PC상태에서는 등록이 불가능합니다.
이제 여러분들도 사진만 있는 블로그에서 벗어나
전달하고자 하는 내용을 한 눈에 담을 수 있는
움짤을 만들어서 넣어보는건 어떨까요?
블로그 중간중간 재미와 웃음을 주는 움짤은 블로그 지수에도 간접 도움이 되는거 알고 계시죠?
이상, 1분만에 블로그에 움짤 사진 올리는 방법에 대해서 알아봤습니다.
'ISSUE' 카테고리의 다른 글
| 티스토리 글씨체(글자폰트) 변경, 5분이면 끝 (0) | 2020.04.12 |
|---|---|
| 검색 엔진 최적화의 시작, 그 첫번째는 이것이다 (0) | 2020.04.11 |
| 배달의 민족 수수료 개편 논란, 이 시국에 꼭 그래야만 했을까? (0) | 2020.04.07 |
| 이거 모르면 블로그 상위노출 못한다. Libra, C-RANK, D.I.A (0) | 2020.04.05 |
| 쿠팡 파트너스 향후 운영 정책 방향과 우리의 대처법 (0) | 2020.04.04 |




댓글